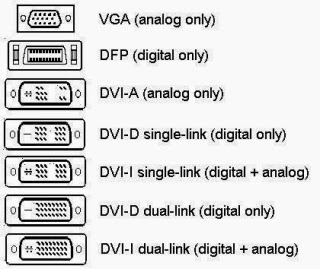DÂY
|
MÀU
|
TÍN HIỆU
|
DÂY
|
MÀU
|
TÍN HIỆU
|
1
2
3
4
5
6
7
8
9
10
|
Cam
Cam
Đen
Đỏ
Đen
Đỏ
Đen
Xám
Tím
Vàng
|
+3,3v
+3,3v
nối đất
+5v
nối đất
+5v
nối đất
Pw good
+5vs
+12v
|
11
12
13
14
15
16
17
18
19
20
|
Cam
Xanh da trời
Đen
Xanh lá
Đen
Đen
Đen
Trắng
Đỏ
Đỏ
|
+3,3v
-12v
nối đất
Pw on
nối đất
nối đất
nối đất
-5v
+5v
+5v
|
- Bước 1. Tháo tất cả các chân của nguồn rời khỏi mainboard, ổ cứng và các linh kiện khác nếu có.
- Bước 2. Chuẩn bị 1 sợi dây điện, bóc vỏ nhựa 2 đầu. (tốt nhất là dây đồng 1 lõi).
- Bước 3. Cắm dây nguồn. Lưu ý: 1 số loại nguồn có công tắc tắt mở ngay chỗ dây nguồn. Bạn bật công tắc vị trí ON/ hoặc 1.Cắm dây nguồn vào ổ điện. Vừa cắm vừa lắng nghe có tiếng sẹt điện tức là dây nguồn đã thông, bộ nguồn đã được cấp điện.
- Bước 4. Dùng sợi dây điện đã chuẩn bị trên, nối dây màu xanh lá cây với 1 dây màu đen bất kỳ. Quạt quay chứng tỏ nguồn còn "sống".
- Lưu ý: Đây là cách kiểm tra đơn giản để phát hiện nguồn "sống" hay "chết". Trường hợp máy chạy không ổn định cũng rất có thể lỗi do nguồn, nguồn yếu. Bạn thay thử 1 bộ nguồn đang dùng tốt. Nếu thấy hết lỗi thì bạn tiến hành thay nguồn mới.
Các trường hợp khác có thể gặp:
·
GND: Mass (Ground)
·
D-: Data -
·
D+: Data +
·
5V: Nguồn dương
·
+5v và dây GND là 2 dây để sạc nguồn 5v
cho điện thoại hoặc các thiết bị điện tử khác. Còn dây D+ và D- là
2 dây truyền data.
·
TH1: VCC D+ D- GND
·
TH2: VCC D- D+ GND
Có nhiều chuẩn cũng như nhiều loại dây cáp kết nối khác nhau được sử dụng cho máy vi tính ngày nay. Mỗi loại dây cáp kết nối với PC hay laptop thông qua một giao diện nhất định để truyền tín hiệu tương tự hay tín hiệu số, âm thanh hay hình ảnh. Bài viết sẽ giúp bạn phân biệt sự khác nhau giữa các loại dây cáp máy tính và công dụng của từng loại cáp đó.
Ra đời từ những năm 1980, VGA (Video Graphics Array) đã trở thành đầu kết nối tiêu chuẩn được dùng để nối một máy tính với một màn hình. Mãi tới gần đây, nó mới bớt phổ biến do xu hướng chuyển dịch từ kết nối tương tự sang kết nối kỹ thuật số. Hơn nữa, nếu quan sát trên bất cứ card đồ họa hay thiết bị hiển thị nào bạn đều sẽ thấy một cổng VGA.
Dây cáp VGA có thể được nhận diện bằng 15 chân cắm được xếp theo 3 hàng, mỗi hàng 5 chân tại đầu nối. Mỗi hàng tương ứng với 3 kênh màu hiển thị khác nhau: đỏ, xanh nước biển và xanh da trời.
Kết nối DVI (Digital Visual Interface) đã trở thành người kế vị cho VGA khi công nghệ chuyển dịch từ tương tự sang kỹ thuật số. Những màn hình số như LCD mang lại chất lượng cao hơn và sớm trở thành tiêu chuẩn của thị trường cho giải trí gia đình.
Các đầu nối DVI gồm 3 loại:
- DVI-A: Phát tín hiệu tương tự, cho phép tương thích ngược với VGA (hữu ích cho các màn hình CRT và LCD chất lượng thấp hơn).
- DVI-D: Phát các tín hiệu số công nghệ mới hơn.
- DVI-I: Phát cả tín hiệu tương tự và tín hiệu số.
Trong những trường hợp nhất định, bạn có thể cần một dây cáp chuyển đổi VGA – DVI hay DVI – VGA.
Ở thập kỷ trước, truyền hình phân giải cao đã trở thành tiêu chuẩn mới. Không giống như VGA và DVI, HDMI truyền cả tín hiệu video và audio đồng thời. Các tín hiệu chỉ ở dạng số, do vậy HDMI chỉ tương thích với những thiết bị đời mới hơn.
Có 4 loại đầu nối HDMI:
- Loại A là phổ biến nhất. Đầu nối này có 19 chân cắm trên đầu đực. Loại A tương thích với các kết nối DVI-D đơn link.
- Loại B to hơn loại A, gồm 29 chân cắm ở đầu đực. Loại B tương thích với kết nối DVI-D link kép.
- Loại C là một đầu nối 19 chân được sử dụng nhiều nhất cho các thiết bị bỏ túi, như máy quay và máy ảnh kỹ thuật số.
- Loại D nhìn tương tự như một đầu nối micro-USB. Nó cũng có 19 chân cắm.
Từ trái sang phải: micro USB, mini USB, USB chuẩn loại B và USB chuẩn loại A (cả đầu cái và đực).
Kết nối USB có lẽ là loại kết nối phổ biến nhất trên thế giới hiện tại. Gần như mọi thiết bị ngoại vi máy tính như bàn phím, chuột, tai nghe, ổ lưu trữ ngoài… đều có thể kết nối tới máy tính thông qua cổng USB. Có nhiều chuẩn USB khác nhau:
- USB 1.0/1.1 có thể phát dữ liệu với tốc độ lên tới 12 Mbps.
- USB 2.0 có thể phát dữ liệu tại tốc độ lên tới 480 Mbps và tương thích với các phiên bản USB cũ hơn. Tại thời điểm này, USB 2.0 là loại kết nối phổ biến nhất trên thị trường.
- USB 3.0 có thể phát dữ liệu ở tốc độ tới 4,8 Gbps. Nó tương thích với các phiên bản USB trước đây.
Biến thể mini USB và micro USB thường được dùng cho các thiết bị bỏ túi nhỏ hơn như PDA, điện thoại và máy ảnh số. Các đầu nối USB tiêu chuẩn thường được sử dụng trên những thiết bị như ổ cứng ngoài, bàn phím và chuột.
Type C
IDE (Itegrated Drive Electronics) đã được dùng để kết nối các thiết bị lưu trữ với bo mạch chủ. Nếu bạn đã từng mở một ổ cứng cũ thì bạn có thể biết được đầu nối IDE trông như thế nào. Nó là dây cáp dẹt rộng như ruy băng với nhiều hơn hai đầu cắm.
Các đầu nối trên một dây cáp IDE có 40 chân. Loại ổ nhỏ 2,5 inch sử dụng IDE 44 chân.
Những ổ cứng đời mới hơn sử dụng các cổng SATA (Serial Advanced Technology Attachment) thay cho IDE. Trên thực tế, SATA được thiết kế để kế tục IDE và nó đã làm rất tốt điều này. So với IDE, SATA mang lại tốc độ truyền dữ liệu cao hơn. Bo mạch chủ cần phải tương thích với SATA nhưng thực tế ngày nay hầu hết các bo mạch đều hỗ trợ SATA.
Công nghệ eSATA (External Serial Advanced Technology Attachment) là sự cải tiến từ cáp SATA. Nó làm công nghệ SATA khả dụng ở dạng ngoại vi. Trên thực tế, eSATA không khác mấy SATA nhưng lại cho phép kết nối tới những thiết bị như ổ cứng ngoài và ổ đĩa quang. Điều này rất hữu ích do eSATA mang lại tốc độ nhanh hơn cả FireWire và USB.
FireWire
Mục đích của FireWire tương tự như USB: Truyền dữ liệu tốc độ cao cho các thiết bị ngoại vi. Các thiết bị băng thông lớn, như máy in và máy quét sẽ được hưởng lợi từ FireWire. Với bất cứ lý do nào thì FireWire không phổ biến bằng USB. Dây cáp FireWire có hai dạng: 1394a (tốc độ 400 Mbps) và 1394b (tốc độ 800 Mbps).
Ethernet
Dây cáp Ethernet được dùng để thiết lập các mạng nội bộ. Trong hầu hết trường hợp, Chúng được dùng để kết nối các router với modem và máy tính. Nếu đã từng thử cài đặt hay sửa lỗi cho một router gia đình thì bạn đã được thao tác với cáp Ethernet. Ngày nay, có ba loại kết nối Ethernet:
- Cat 5: Là loại cơ bản nhất, cung cấp tốc độ 10 Mbps hoặc 100 Mbps.
- Cat 5e: Hay Cat 5 cải tiến, cho phép truyền dẫn dữ liệu ở tốc độ nhanh hơn bản tiền nhiệm (1000 Mbps).
- Cat 6 là mẫu mới nhất và mang lại hiệu năng tốt nhất. Nó hỗ trợ tốc độ lên tới 10 Gbps.
Các loại dây cáp trên đây là những loại phổ biến nhất và bạn có thể dễ dàng bắt gặp chúng ngay tại nhà mình.
Theo MakeUseO